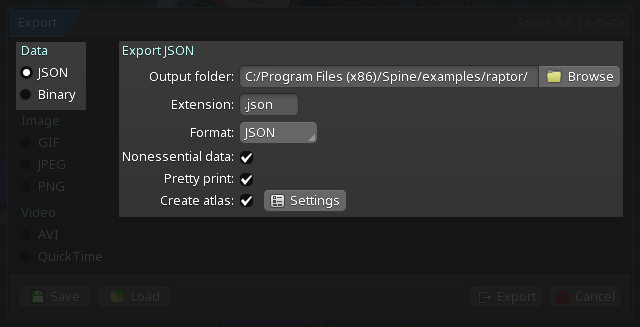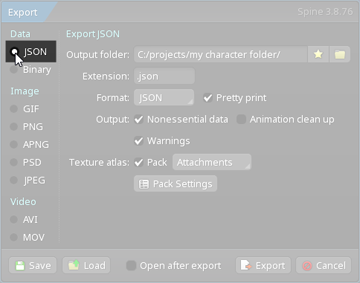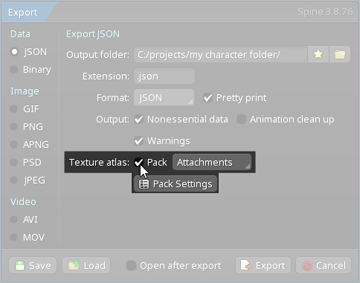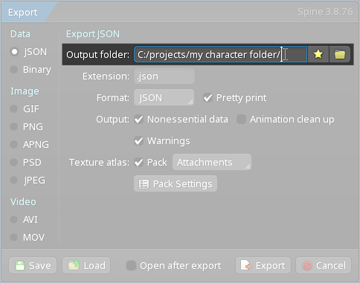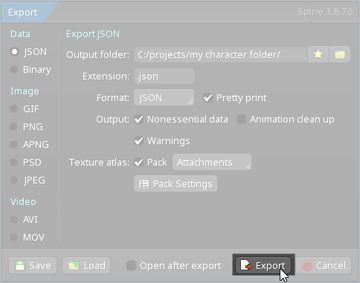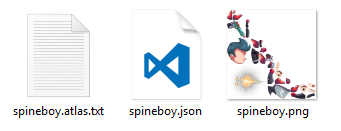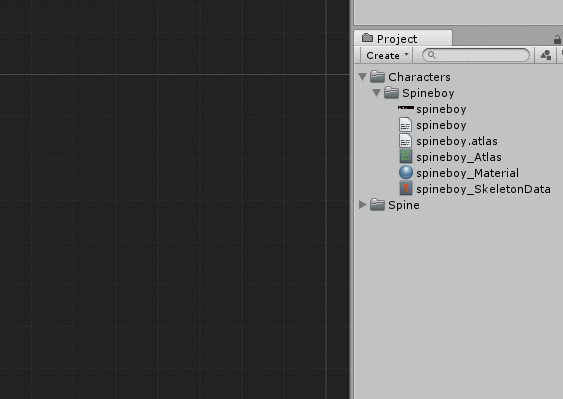using UnityEngine;
using System.Collections;
using GooglePlayGames;
using GooglePlayGames.BasicApi;
using GooglePlayGames.BasicApi.SavedGame;
public static class CGoogleplayGameServiceManager
{
//게임서비스 플러그인 초기화시에 EnableSavedGames()를 넣어서 저장된 게임 사용할 수 있게 합니다.
//주의 하실점은 구글플레이 개발자 콘솔의 게임서비스에서 해당게임의 세부정보에서 저장된 게임 사용을
//하도록 설정하셔야 합니다.
public static void Init()
{
PlayGamesClientConfiguration config = new PlayGamesClientConfiguration.Builder().EnableSavedGames().Build();
PlayGamesPlatform.InitializeInstance(config);
//
PlayGamesPlatform.DebugLogEnabled = false;
//Activate the Google Play gaems platform
PlayGamesPlatform.Activate();
}
//인증여부 확인
public static bool CheckLogin()
{
return Social.localUser.authenticated;
}
//--------------------------------------------------------------------
//게임 저장은 다음과 같이 합니다.
public static void SaveToCloud()
{
if (!CheckLogin()) //로그인되지 않았으면
{
//로그인루틴을 진행하던지 합니다.
return;
}
//파일이름에 적당히 사용하실 파일이름을 지정해줍니다.
OpenSavedGame("사용할파일이름", true);
}
static void OpenSavedGame(string filename, bool bSave)
{
ISavedGameClient savedGameClient = PlayGamesPlatform.Instance.SavedGame;
if (bSave)
savedGameClient.OpenWithAutomaticConflictResolution(filename, DataSource.ReadCacheOrNetwork, ConflictResolutionStrategy.UseLongestPlaytime, OnSavedGameOpenedToSave); //저장루틴진행
else
savedGameClient.OpenWithAutomaticConflictResolution(filename, DataSource.ReadCacheOrNetwork, ConflictResolutionStrategy.UseLongestPlaytime, OnSavedGameOpenedToRead); //로딩루틴 진행
}
//savedGameClient.OpenWithAutomaticConflictResolution호출시 아래 함수를 콜백으로 지정했습니다. 준비된경우 자동으로 호출될겁니다.
static void OnSavedGameOpenedToSave(SavedGameRequestStatus status, ISavedGameMetadata game)
{
if (status == SavedGameRequestStatus.Success)
{
// handle reading or writing of saved game.
//파일이 준비되었습니다. 실제 게임 저장을 수행합니다.
//저장할데이터바이트배열에 저장하실 데이터의 바이트 배열을 지정합니다.
SaveGame(game, "저장할데이터바이트배열", DateTime.Now.TimeOfDay);
}
else
{
//파일열기에 실패 했습니다. 오류메시지를 출력하든지 합니다.
}
}
static void SaveGame(ISavedGameMetadata game, byte[] savedData, TimeSpan totalPlaytime)
{
ISavedGameClient savedGameClient = PlayGamesPlatform.Instance.SavedGame;
SavedGameMetadataUpdate.Builder builder = new SavedGameMetadataUpdate.Builder();
builder = builder
.WithUpdatedPlayedTime(totalPlaytime)
.WithUpdatedDescription("Saved game at " + DateTime.Now);
/*
if (savedImage != null)
{
// This assumes that savedImage is an instance of Texture2D
// and that you have already called a function equivalent to
// getScreenshot() to set savedImage
// NOTE: see sample definition of getScreenshot() method below
byte[] pngData = savedImage.EncodeToPNG();
builder = builder.WithUpdatedPngCoverImage(pngData);
}*/
SavedGameMetadataUpdate updatedMetadata = builder.Build();
savedGameClient.CommitUpdate(game, updatedMetadata, savedData, OnSavedGameWritten);
}
static void OnSavedGameWritten(SavedGameRequestStatus status, ISavedGameMetadata game)
{
ShowActionBar(false, true);
if (status == SavedGameRequestStatus.Success)
{
//데이터 저장이 완료되었습니다.
}
else
{
//데이터 저장에 실패 했습니다.
}
}
//----------------------------------------------------------------------------------------------------------------
//클라우드로 부터 파일읽기
public static void LoadFromCloud()
{
if (!CheckLogin())
{
//로그인되지 않았으니 로그인 루틴을 진행하던지 합니다.
return;
}
//내가 사용할 파일이름을 지정해줍니다. 그냥 컴퓨터상의 파일과 똑같다 생각하시면됩니다.
OpenSavedGame("사용할파일이름", false);
}
static void OnSavedGameOpenedToRead(SavedGameRequestStatus status, ISavedGameMetadata game)
{
if (status == SavedGameRequestStatus.Success)
{
// handle reading or writing of saved game.
LoadGameData(game);
}
else
{
//파일열기에 실패 한경우, 오류메시지를 출력하던지 합니다.
}
}
//데이터 읽기를 시도합니다.
static void LoadGameData(ISavedGameMetadata game)
{
ISavedGameClient savedGameClient = PlayGamesPlatform.Instance.SavedGame;
savedGameClient.ReadBinaryData(game, OnSavedGameDataRead);
}
static void OnSavedGameDataRead(SavedGameRequestStatus status, byte[] data)
{
if (status == SavedGameRequestStatus.Success)
{
// handle processing the byte array data
//데이터 읽기에 성공했습니다.
//data 배열을 복구해서 적절하게 사용하시면됩니다.
}
else
{
//읽기에 실패 했습니다. 오류메시지를 출력하던지 합니다.
}
}
}